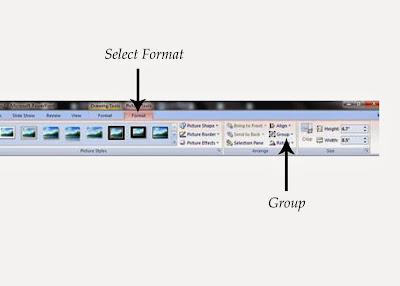There are many ways to present a quote.
You can simply just post the text and the author of the quote.
“Every
child is an artist. The problem is how to remain an artist once he grows up”
–Pablo Picasso
Or
As
you can see this image is much more appealing than just the plain text version.
There are many free images like the one above that you can use with no
licensing to create content like this. Check out my post for some of the best places to get Free Stock Photos.
There
are several different programs you can use to make these social media images.
One of my favorite programs to use is Microsoft Office Power Points. When most
people think of Power Points they think of presentations. I thought the same
thing. When I started blogging I discovered Hubspot they have a ton of
resources for social media and content marketing. I downloaded a free zip file
that was packed full of templates from everything from eBooks, social media
images, infographics and blog post templates; to my surprise they used
Microsoft Power Points for a lot of the templates in that pack.
Until
this point I used Photoshop to make my social media images. Coming from a
background in graphic design I already had the expensive program installed on
my computer and I had been using it for years.
Microsoft
Power Points is a great alternative to Photoshop because it is more cost
effective and comes prepackaged with many computers. With Microsoft Power
Points you can also make several different slides within your presentation with
different themes. . By making a few templates and just plugging in the picture
and text that you wanted it saved a ton of time.
Most
people have some experience using Microsoft Office. The great thing about the
office products is the menus and operations are very similar thought out all
their products. So even if you have never used Power Point most likely you have
used Microsoft Word. So it is relatively easy to learn.
Here
is step by step tutorial on how to make templates for your social media images using Microsoft
Power Points. These easy to use templates save a lot of time so you can focus
on other tasks.
Getting Started with Power Points
When
you first open Power Points you will be greeted with a screen that looks like
this.
Microsoft
changed their menus and toolbars in the 2007 version and started using tabs . The first step
is to change the default slide to a blank slide.
Now
that you have a blank slide selects the insert tab at the top.
Select
picture this
will pull up your file menu and you can navigate to the photo you would like to
use. For the template you can use any image you'd like. After inserting the
image you can easily right click on the image and select change image to choose
a different image. It will keep the same format that you applied to the
original image.
Once
your image is inserted you can resize the image by grabbing the handles and
simply moving it. Once the image is inserted it will automatically select the
picture and pull up the format ribbon. Here you can add a picture style. You
can resize or crop your image. And align the image where you would like.
Next
go back to the insert tab and insert a text box.
Click
on your slide where you would like your text to go. Start typing or paste your
text. You can drag and resize the text box however you would like.
By
selecting the Home tab you can format you text just like you would in any other
office program. You can change the font style, font size and color of the text.
With
most pictures it is hard to put text over it and make it legible. If you have
white text with a light background it will be hard to read even though you may
be able to read some of the text that is over the darker areas.
The
easiest way to overcome this problem is to insert a shape under your text. Go
back to the insert menu and select shape.
Select
the shape you would like to use and click on your slide about where you would
like the shape to be places. Continue to hold down the mouse button and drag to
the desired size and dimension. This will cover up your text.
Right
click on the shape while it is selected and hover over the send to back option
this will display a menu where you can select send backwards. This will place
the shape directly under your text.
If
you right click on the shape you can select format shape. This will pull up a
menu where you can manipulate the color, fill, boarder, and the transparency of
the shape. Play around with the settings until you get the look you desire.
You
can also insert a shape and send it to the back to create different effect
around your image.
Once
you get everything set up the way you would like it click anywhere on your
slide and hit Ctrl + A to select all. This will select all the elements on your
slide.
Back
at the top select the format tab. Then under
Arrangement select group.
This
will turn all of the elements on your slide into a single object. If you didn't
start with a blank slide in the beginning then it will not allow you to group
the objects.
After you group the elements you can still go
in a manipulate any of the objects individually the same way could before you
grouped them.
Once
the objects are grouped you can right click on the slide from the menu select
save as picture. Just like saving any other file you can name it and change the
file format. I will typically save the picture as a JPEG image because this is
the most excepted format for social media.
That's
all there is to it. Save your Power Point and you can go back in and change the
picture and format the text and shapes to suit your needs.
I
make a few different slides in the same fashion that way I can have different
layout for dark and light images or different shapes and colors.
Have
fun and play around with some of the settings and format options. You can make
some very interesting templates using Power Points. This has been a big time
saver for me. I hope this will save you some time so you can focus on other things. Enjoy!
Leave a comment and let me know what other programs you use to make your templates.
| Free Images for your projects | Best photos for Drawing | Scanning Your Images |

|

|

|